並び替え用の列を新規作成する
並び順の列がない場合は、並べ替え用の順序の列を作成する必要があります。
リレーションを行う
「並び順」用のテーブルを作成し、PowerQueryでクエリのマージで「並び順」用のテーブルと紐づけて、マスターテーブルに並び順列を追加。
その後、Power BIの「ある列を、別の列のコンテンツで並び替えます…」のアイコンから並び替え列で作成した項目を指定。
グラフなどは、右上の3つボタンから「並び替え条件」を選択して、作成した項目を選択。
ファクトテーブルに並び替えの列を作成する
SWITCH関数
SWITCH関数を使って、カテゴリーに対応した順序の数字の列を直接ファクトテーブルに作成する。
*テーブル作成が不要なので、SWITCH関数を使って並べ替え用の列を作成
Switch関数の構文:Trueの式に対応する値を返す
Switch(式1, 値1, 式2, 値2 …, 式n, 値n)Sort_By = SWITCH (TRUE (),
Table[Category] = "Category A", 2,
Table[Category] = "Category B", 1,
Table[Category] = "Category C", 3,
BLANK ()
)if関数で並び替えを行う
Power BIでカテゴリー(軸)の表示順を並べ替えるには、以下の手順を実行する必要があります。
- 並べ替えたいカテゴリー列を選択します。
- IF関数を使用して、各カテゴリーの値に対するソート順を定義します。
- ソート順を表す列を作成し、元のデータテーブルに追加します。
- チャートまたはテーブルビジュアルで、新しいソート順列を使用してカテゴリー軸をソートします。
- 並べ替えたいカテゴリー列を選択します。例えば、製品名の列を並べ替えたい場合は、製品名列を選択します。
- IF関数を使用して、各カテゴリーの値に対するソート順を定義します。たとえば、以下のようなIF関数を使用して、製品名をアルファベット順に並べ替えることができます。
Sort Order = IF(
[Product Name] = "Product A", 1,
IF([Product Name] = "Product B", 2,
IF([Product Name] = "Product C", 3, 4)))上記の例では、[Product Name]列の値に応じて、[Sort Order]列にソート順を割り当てます。例えば、[Product Name]列の値が"Product A"である場合は、[Sort Order]列に1を返します。同様に、"Product B"、"Product C"、およびそれ以外の値に対して、それぞれ2、3、4を返します。
- ソート順を表す列を作成し、元のデータテーブルに追加します。上記の例では、
[Sort Order]列を作成し、元のデータテーブルに追加します。これにより、元のデータテーブルにソート順が含まれるようになります。 - チャートまたはテーブルビジュアルで、新しいソート順列を使用してカテゴリー軸をソートします。たとえば、チャートビジュアルの場合は、軸の設定で
[Sort Order]列を使用してカテゴリー軸をソートすることができます。テーブルビジュアルの場合は、[Sort Order]列を並べ替えること
if関数の構文:
IF(条件, 条件がTrueの場合に返す値, 条件がFalseの場合に返す値)以下は、これらの手順を具体的に説明したものです。
エクセルのユーザー設定リストで作成する
エクセル)ファイル>オプション>詳細設定>(下へスクロール)ユーザー設定リストの編集

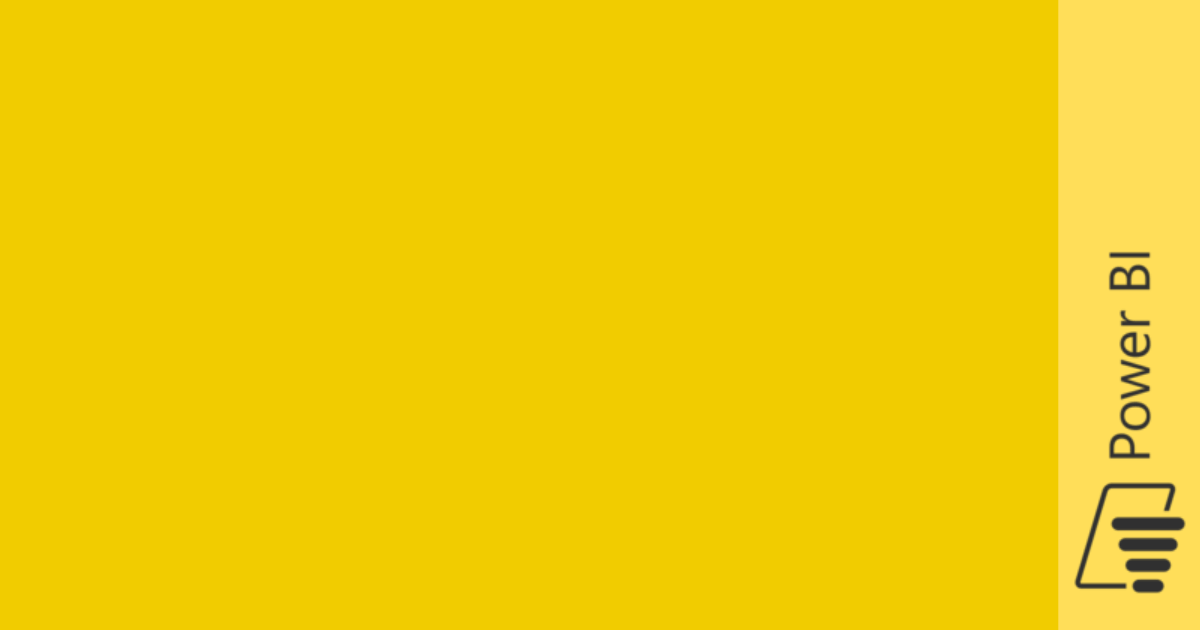
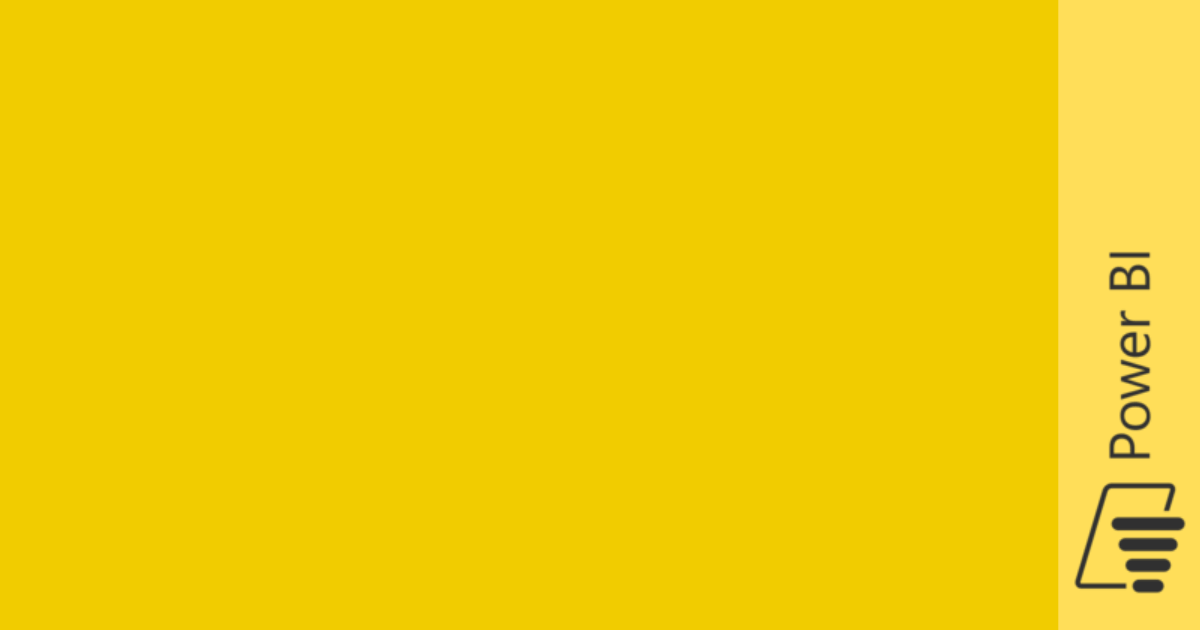
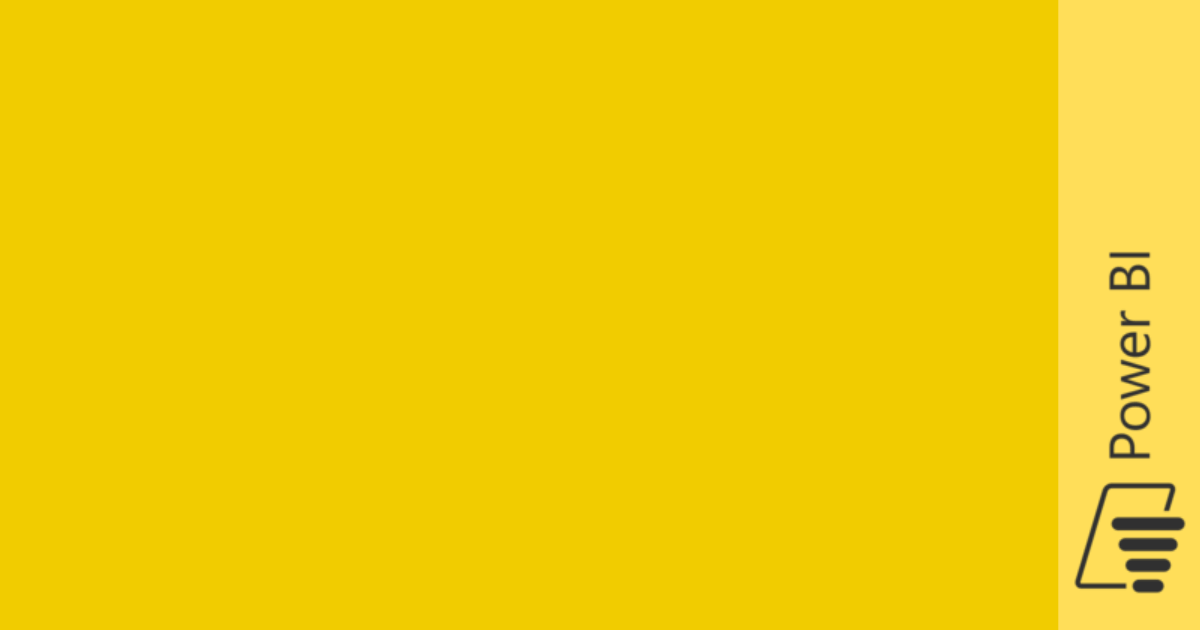
コメント