カテゴリ(グループ)を作成する方法とは
Power BIでカテゴリグループを作成する方法は以下の通りです。
- Power BI Desktopを開き、左側のナビゲーションペインで、カテゴリグループを作成するデータテーブルを選択します。
- リボンの[モデリング]タブをクリックし、[カテゴリグループ]ボタンをクリックします。
- カテゴリグループエディターが開きます。[新しいカテゴリグループ]ボタンをクリックし、カテゴリグループの名前を入力します。
- [グループ メンバー]タブをクリックして、カテゴリグループに含めたいカテゴリ列を選択します。
- [グループ メンバーの追加]をクリックして、選択したカテゴリ列をカテゴリグループに追加します。
- カテゴリグループの作成が完了したら、[OK]をクリックしてカテゴリグループエディターを閉じます。
これで、作成したカテゴリグループを使用して、Power BIのビジュアル化や分析を行うことができます。カテゴリグループは、特定のカテゴリ列をグループ化して、分析の効率性を高めるために使用されます。
列を追加する方法とは
Power BIで列を追加する方法はいくつかあります。以下に、いくつかの方法を説明します。
- [クエリエディター]で列を追加する
- Power BI Desktopを開き、左側のナビゲーションペインで、データを加工したいテーブルを選択します。
- [編集クエリ]をクリックします。
- [列の追加]をクリックし、列の名前と式を入力します。
- [閉じるおよび適用]をクリックし、変更を保存します。
- [データ]ビューで列を追加する
- Power BI Desktopを開き、左側のナビゲーションペインで、データを加工したいテーブルを選択します。
- [データ]ビューをクリックし、テーブル内の空白の列ヘッダーを右クリックします。
- [列の追加]を選択し、列の名前と式を入力します。
- [Enter]を押して変更を保存します。
- [モデリング]タブで列を追加する
- Power BI Desktopを開き、左側のナビゲーションペインで、データを加工したいテーブルを選択します。
- [モデリング]タブをクリックし、[新しい列]ボタンをクリックします。
- 列の名前と式を入力し、[Enter]を押して変更を保存します。
これらは、Power BIで列を追加するために使用される主な方法です。どの方法を選択するかは、データの特定の要件によって異なる場合があります。
カスタム列を追加する方法(Power Query)とは
Power Queryを使用してカスタム列を追加する方法は、以下の手順で行います。
- [編集クエリ]をクリックし、クエリエディターを開きます。
- 追加したい列が含まれるテーブルを選択します。
- [列の追加]をクリックし、[カスタム列]を選択します。
- [カスタム列]ウィンドウで、新しい列の名前を入力します。
- 式欄に式を入力します。式は、Power QueryのM言語を使用して記述されます。
- [OK]をクリックし、新しい列を追加します。
例えば、次のようなテーブルがあるとします。
| Name | Age |
|---|---|
| John | 35 |
| Jane | 28 |
| Tom | 42 |
このテーブルに、「AgeGroup」という列を追加するために、以下の手順を実行します。
- [編集クエリ]をクリックしてクエリエディターを開きます。
- テーブルを選択し、[列の追加]をクリックします。
- [カスタム列]を選択し、[AgeGroup]という名前を付けます。
- 式欄に、以下の式を入力します。
if [Age] < 30 then "Under 30"
else if [Age] < 40 then "30s"
else "40 and over"この式は、年齢が30未満の場合は「Under 30」、30代の場合は「30s」、40歳以上の場合は「40 and over」というテキストを返します。
5.[OK]をクリックして、新しい列を追加します。
以上の手順で、カスタム列を追加することができます。
if関数のその他の例
グループ = IF(売上明細[スポーツ])= "〇〇","野球",
IF(売上明細[スポーツ])= "××","ゴルフ",
IF(売上明細[スポーツ])= "★★","水泳",
IF(売上明細[都道府県])= "■ ■","空手",”1”))))CONTAINSSTRING関数
Category =
SWITCH(
True(),
CONTAINSSTRING('Sheet1'[動画のタイトル],"PowerBI"), "PowerBI",
CONTAINSSTRING('Sheet1'[動画のタイトル],"Power Automate Desktop"), "PAD",
CONTAINSSTRING('Sheet1'[動画のタイトル],"Forms"), "Forms",
CONTAINSSTRING('Sheet1'[動画のタイトル],"OneNote"), "OneNote",
"Others"
)グループ化の方法
Power BIでグループ化をするには、以下の手順を実行する必要があります。
- グループ化したい列を含むテーブルまたはビジュアルを選択します。
- リボンの「データビュー」タブで、「グループ化」ボタンをクリックします。
- 「グループ化」ダイアログボックスが表示されます。ここで、グループ化したい列を選択し、グループ化方法を指定します。
- 必要に応じて、グループ化された列の名前を変更します。
- 「OK」ボタンをクリックしてグループ化を確定します。
以下は、これらの手順を具体的に説明したものです。
- グループ化したい列を含むテーブルまたはビジュアルを選択します。たとえば、顧客テーブルをグループ化する場合は、顧客テーブルを選択します。
- リボンの「データビュー」タブで、「グループ化」ボタンをクリックします。これにより、「グループ化」ダイアログボックスが表示されます。
- 「グループ化」ダイアログボックスで、グループ化したい列を選択し、グループ化方法を指定します。たとえば、顧客テーブルを地域別にグループ化する場合は、「地域」列を選択し、「地域」列の値でグループ化するように指定します。
- 必要に応じて、グループ化された列の名前を変更します。たとえば、グループ化された列を「地域別顧客数」と呼びたい場合は、列名を変更します。
- 「OK」ボタンをクリックしてグループ化を確定します。これにより、グループ化されたデータが元のテーブルに追加されます。ビジュアルを使用している場合は、グループ化されたデータがビジュアルに反映されます。たとえば、棒グラフを使用している場合は、グループ化されたデータが棒グラフに反映されます。
Power Query)変換>グループ化
Power BI)列ツール>データグループ
グループを作成する方法
- グループ設定用のテーブルを作成してリレーションを行う
- Power Query:変換>クエリのマージ
- Power Pivot:ホーム>ダイアグラムビュー>リレーションを設定
- DAX関数を使って作成する
グループ = SWITCH([都道府県], "東京", "大阪", "名古屋", "北海道", "神奈川" )- データグループの機能を使用する
クエリのマージする方法とは
Power BIでクエリのマージを行う方法は、以下の手順で行います。
- [編集クエリ]をクリックし、クエリエディターを開きます。
- マージする2つのテーブルを選択します。通常、マージするテーブルは1つの共通の列を持つ必要があります。
- [結合]タブをクリックし、[テーブルの結合]をクリックします。
- 結合するテーブルと列を選択します。共通の列を選択し、どのように結合するかを指定します。
- 結合方法を選択します。一致する行のみを含める[内部結合]、すべての行を含める[左外部結合]、[右外部結合]、すべての行を含める[完全外部結合]を選択できます。
- 必要に応じて、追加のオプションを指定します。例えば、[結合の種類]を変更して、新しいクエリを作成できます。
- [OK]をクリックして、マージを実行します。
以下は、2つのテーブルをマージする例です。
- [編集クエリ]をクリックし、クエリエディターを開きます。
- [テーブル]タブをクリックして、マージする2つのテーブルを選択します。
- [結合]タブをクリックし、[テーブルの結合]をクリックします。
- 結合する共通の列を選択します。この例では、2つのテーブルが[OrderID]列を共有していることを前提としています。
- 結合方法を選択します。この例では、[内部結合]を選択します。
- [OK]をクリックして、マージを実行します。
以上の手順で、2つのテーブルをマージすることができます。
カテゴリごとに色分けをする
Color =
SWITCH(
'Sheet1'[Category],
"PowerBI","#F2C811",
"PAD","#0066FF",
"Others","grey",
"Forms","#007567",
"OneNote","#7719AA"
)
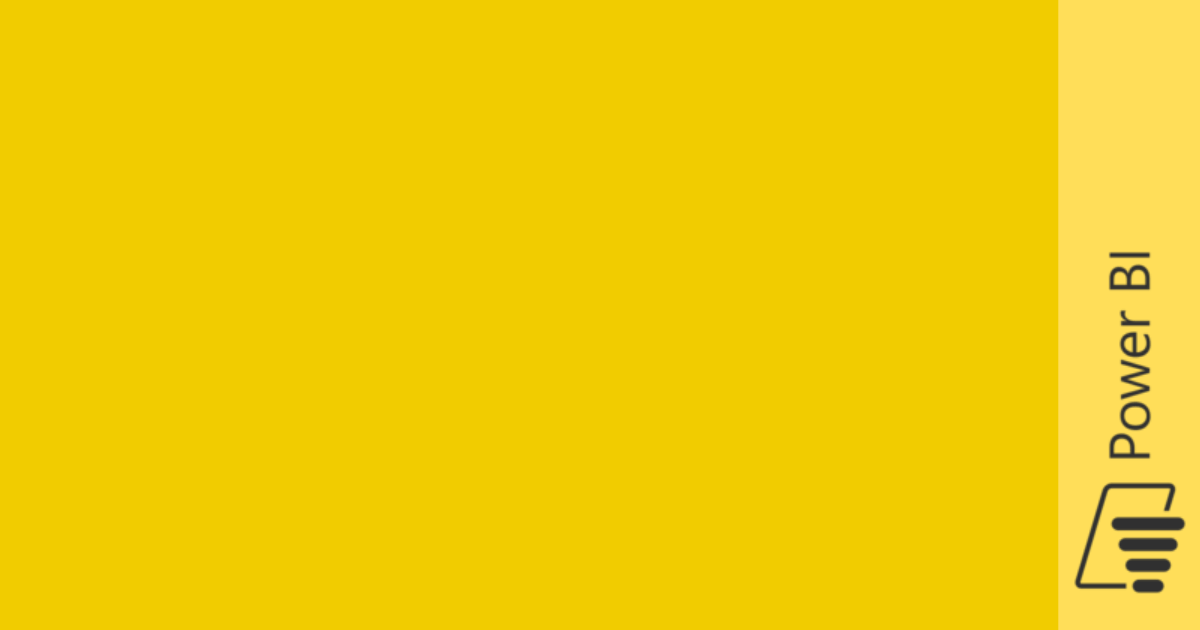
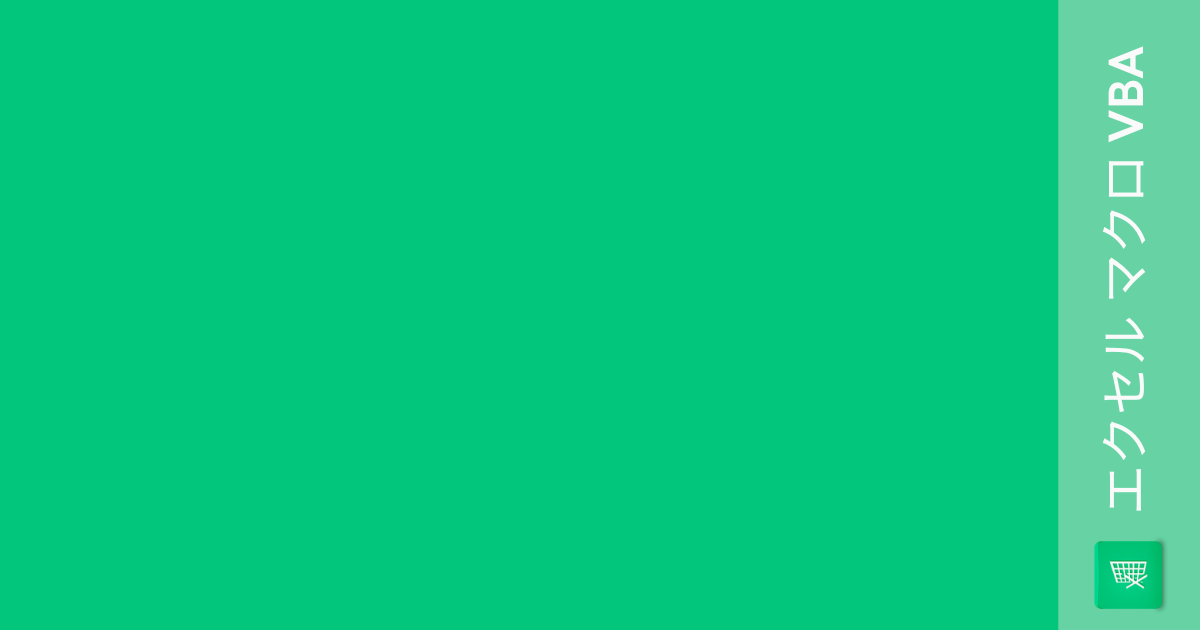
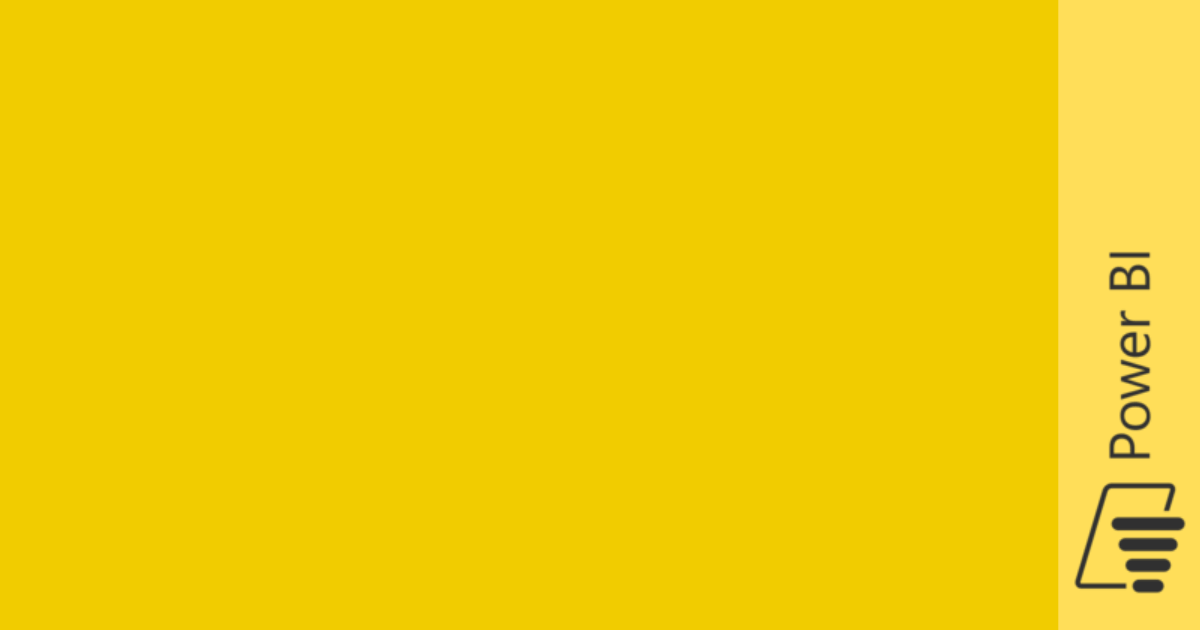
コメント