ピボットテーブルの作成
*指定した範囲内のデータを使用して、新しいシートにピボットテーブルを作成しています。
ThisWorkbook.Worksheets("Sheet1").Range("A1:D10")でSheet1のA1:D10の範囲をピボットテーブルの範囲として設定しています。
ピボットテーブルのキャッシュを作成し、そのキャッシュを使用して、ピボットテーブルを作成しています。
ピボットテーブルにフィールドを追加するには、PivotFieldsプロパティを使用してフィールドを指定し、Orientationプロパティを使用して、フィールドの方向(行フィールド、列フィールド、値フィールドなど)を設定します。
最後に、ptTable変数に割り当てたピボットテーブルオブジェクトを使用して、ピボットテーブルの設定を行っています。
Sub CreatePivotTable()
Dim ptSheet As Worksheet
Set ptSheet = Worksheets.Add 'ピボットテーブルを作成するシートを作成
Dim ptRange As Range
Set ptRange = ThisWorkbook.Worksheets("Sheet1").Range("A1:D10") 'ピボットテーブルの範囲を指定
'※上記の例ではSheet1のA1:D10がピボットテーブルの範囲
Dim ptCache As PivotCache
Set ptCache = ThisWorkbook.PivotCaches.Create(SourceType:=xlDatabase, SourceData:=ptRange) 'ピボットテーブルのキャッシュを作成
Dim ptTable As PivotTable
Set ptTable = ptSheet.PivotTables.Add(PivotCache:=ptCache, TableDestination:=ptSheet.Range("A3")) 'ピボットテーブルを作成
With ptTable
'ピボットテーブルにフィールドを追加
.PivotFields("Category").Orientation = xlRowField '行フィールドに設定
.PivotFields("Region").Orientation = xlRowField '行フィールドに設定
.PivotFields("Sales").Orientation = xlDataField '値フィールドに設定
End With
End Sub別パターン
Sub ピボットテーブルの作成()
Dim pvt As PivotTable
Dim src As Range
' データを変数に格納
Set src = ActiveSheet.Range("A1").CurrentRegion
' ピボットテーブルを作成するシートを作成
Worksheets.Add(After:=ActiveSheet).Name = "ピポットテーブル" & "_" & VBA.Format(Now(), "h時mm分ss秒")
'Sheets.Add
' ピボットテーブル作成
Set pvt = _
ActiveWorkbook.PivotCaches.Add( _
SourceType:=xlDatabase, _
SourceData:=src). _
CreatePivotTable(TableDestination:=Range("A3"))
' フィールド
With pvt
.PivotFields("店舗").Orientation = xlRowField '行フィールド
.PivotFields("性別").Orientation = xlColumnField '列フィールド
.PivotFields("名前").Orientation = xlDataField '値フィールド
.PivotFields("年齢").Orientation = xlPageField 'フィルターフィールド
End With
MsgBox "完了"
End Sub指定列を並び替える方法
ピボットテーブルの指定された列を並び替えるには、PivotField.AutoSortメソッドを使用します。以下は、昇順または降順に指定されたフィールドの値でピボットテーブルをソートするための例です。
Sub SortPivotTableColumn()
Dim pt As PivotTable
Set pt = Worksheets("Sheet1").PivotTables("PivotTable1")
Dim field As PivotField
Set field = pt.PivotFields("Category")
With field
.AutoSort xlAscending, "Category" '昇順でソート
'.AutoSort xlDescending, "Category" '降順でソート
End With
End Subシート名が”Sheet1″であり、ピボットテーブル名が”PivotTable1″であると仮定しています。ピボットテーブル内で並び替えたい列に対応するPivotFieldオブジェクトを取得し、AutoSortメソッドを使用してソート方法を指定します。
最初の引数で昇順または降順のソート方法を指定し、2番目の引数でソート対象のフィールド名を指定します。
ダミーデータのダウンロード
ピポットテーブルの作成とグラフの作成
Sub ピボットテーブル作成()
With Application
.ScreenUpdating = False
.EnableEvents = False
.Calculation = xlCalculationManual
End With
'①対象シートと範囲指定
Dim targetSheet As Worksheet
Set targetSheet = ThisWorkbook.Worksheets("横から縦")
Dim MaxRow1 As Long
MaxRow1 = targetSheet.Cells(Rows.Count, 1).End(xlUp).Row
'Set rH = targetSheet.Range("A33:A" & MaxRow1)
Dim MaxCol1 As Long
MaxCol1 = targetSheet.Cells(1, Columns.Count).End(xlToLeft).Column
'Set cH = targetSheet.Range("E33:E" & MaxCol1)
'②結果出力シート
'Dim outputSheet As Worksheet
'Set outputSheet = ThisWorkbook.Worksheets("横から縦")
'③処理A(ピボットテーブル作成)
Dim キャッシュ As PivotCache
Dim テーブル As PivotTable
Set キャッシュ = ThisWorkbook.PivotCaches.Create _
(SourceType:=xlDatabase, SourceData:=targetSheet.Range("A2").CurrentRegion)
Worksheets.Add
Set テーブル = キャッシュ.CreatePivotTable _
(tabledestination:=Range("A2"), TableName:="集計表")
'フィールドの配置
With ActiveSheet.PivotTables("集計表").PivotFields("ランク")
.Orientation = xlRowField
.Position = 1
End With
ActiveSheet.PivotTables("集計表").AddDataField ActiveSheet.PivotTables( _
"集計表").PivotFields("氏名"), "データの個数 / 氏名", xlCount
ActiveSheet.PivotTables("集計表").AddDataField ActiveSheet.PivotTables( _
"集計表").PivotFields("売上"), "合計 / 売上", xlSum
'③処理B(グラフ作成)
Dim グラフ範囲 As Range
Set グラフ範囲 = Range("G1:P25")
With ActiveSheet.ChartObjects.Add(グラフ範囲.Left, グラフ範囲.Top, グラフ範囲.Width, グラフ範囲.Height)
.Chart.SetSourceData Source:=ActiveSheet.PivotTables("集計表").TableRange1
End With
With ActiveSheet.ChartObjects(1).Chart
.ApplyDataLabels ShowValue:=True
.HasTitle = True
.ChartTitle.Text = "タイトル"
With .ChartTitle.Format.TextFrame2.TextRange.Font
.Size = 14
'.Fill.ForeColor.ObjectThemeColor = msoThemeColorAccent2
End With
End With
ActiveSheet.ChartObjects("グラフ 1").Activate
ActiveChart.SeriesCollection(1).Select
ActiveChart.SeriesCollection(1).AxisGroup = 2
ActiveSheet.ChartObjects("グラフ 1").Activate
ActiveChart.SeriesCollection(1).Select
ActiveChart.SeriesCollection(1).ChartType = xlLineMarkers
'ActiveSheet.ChartObjects("グラフ 1").Activate
'ActiveChart.Legend.Select
'ActiveSheet.PivotTables("集計表").PivotFields("氏名カウント").Caption = "氏名[カウント]"
Range("A1").Select
'Columns("A").Delete 'Columns("A:E").Delete
Application.CutCopyMode = False
Application.Calculation = xlAutomatic
Application.ScreenUpdating = True
Application.DisplayAlerts = True
MsgBox "完了"
End Subピポットテーブルの更新
Sub ピポット更新()
Worksheets("ピボットテーブル").PivotTables("ピボット1").PivotCache.Refresh
End Subピポットテーブルの加工
Sub ピポット加工()
' ピボットシートの条件付き書式を削除する
Worksheets("ピボットテーブル").Cells.FormatConditions.Delete
' データエリアを選択
Worksheets("ピボットテーブル").PivotTables("ピボット1").PivotSelect "", xlDataOnly
' 条件の設定:0より小さい場合
Selection.FormatConditions.Add Type:=xlCellValue, _
Operator:=xlLess, Formula1:="0"
' 文字を赤色に
Selection.FormatConditions(1).Font.ColorIndex = 3
MsgBox "完了"
End Sub
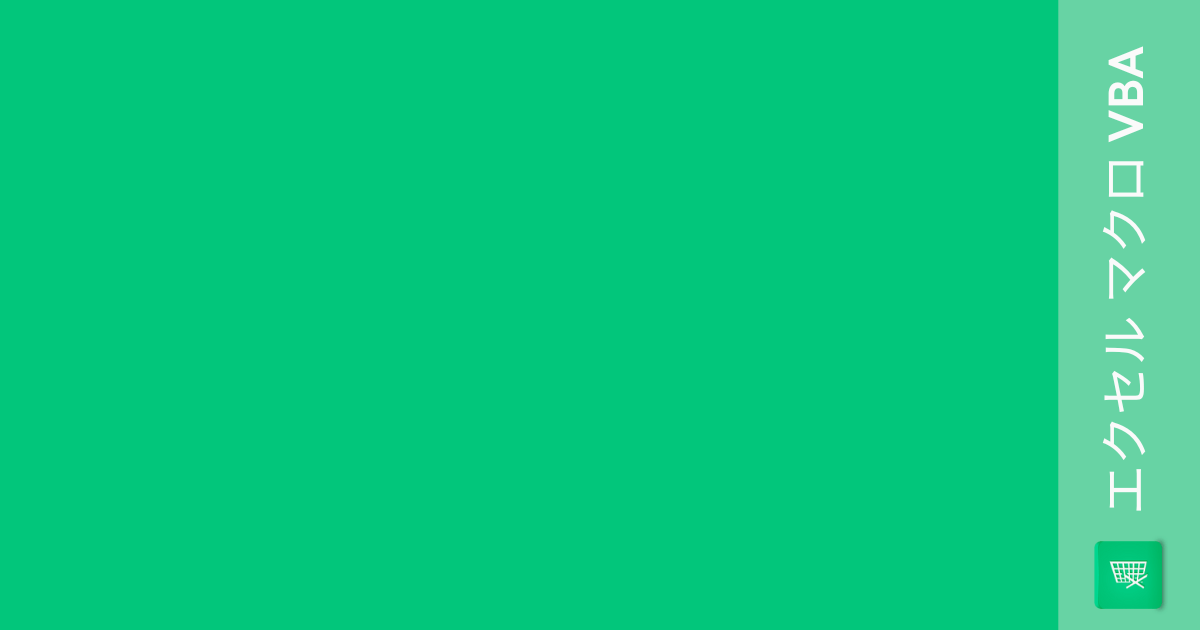
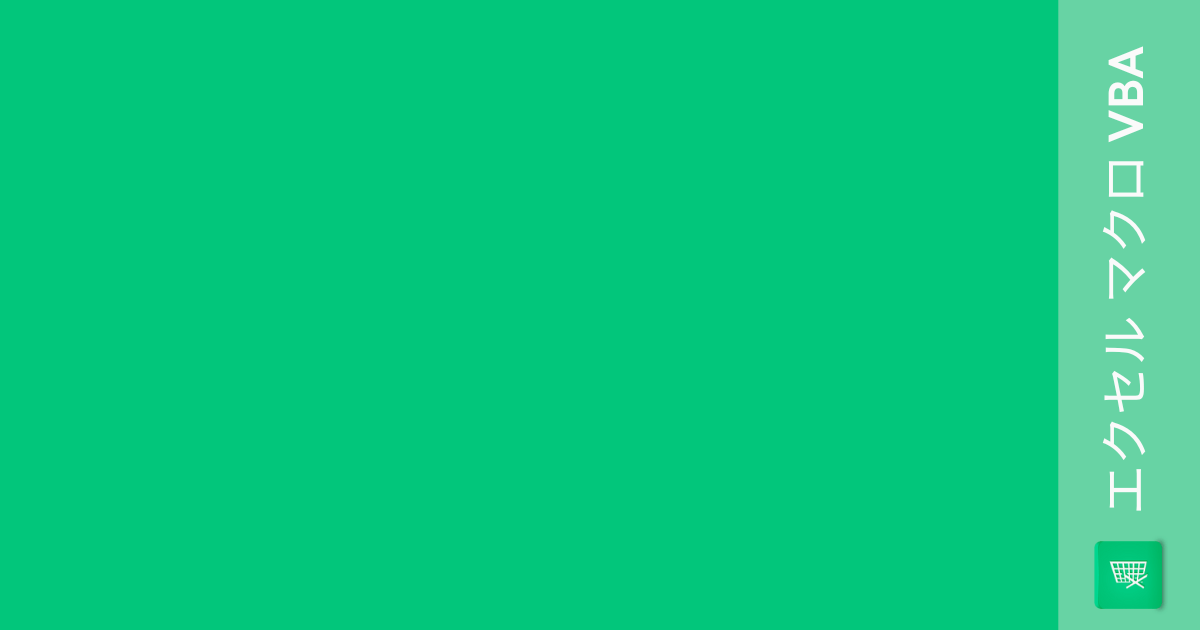
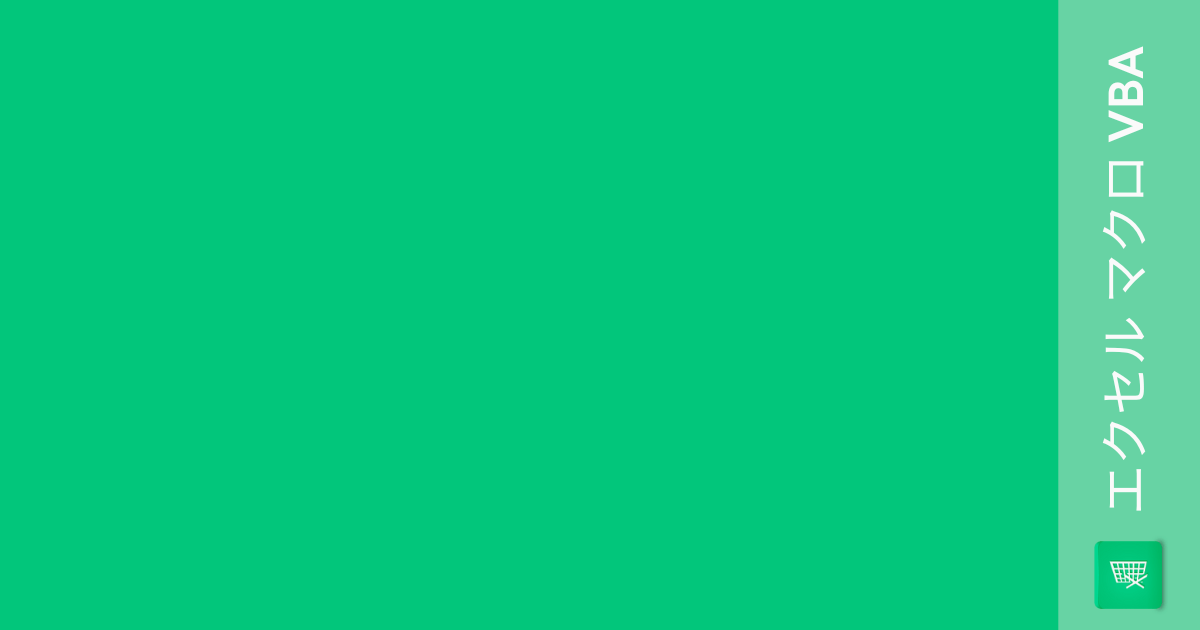
コメント