スピードアップさせる定型文
Sub マクロ開始()
With Application
.ScreenUpdating = False '画面描画を停止
.EnableEvents = False 'イベントを抑止
.DisplayAlerts = False '確認メッセージを抑止
.Calculation = xlCalculationManual '計算を手動にする
End With
End SubSub マクロ終了()
With Application
.ScreenUpdating = True '画面描画を開始
.EnableEvents = True 'イベントを開始
.DisplayAlerts = True '確認メッセージを開始
.Calculation = xlCalculationAutomatic '計算を自動にする
End With
End Sub解説
- 画面描画を停止:Application.ScreenUpdating = False
⇒画面描画を開始:Application.ScreenUpdating = True- 画面描画を停止するため、Excelが画面に表示する前に必要な計算や処理が完了した後に実行されます。これにより、VBAの実行中に画面の更新が停止し、処理が高速化されます。
- イベントを抑止:Application.EnableEvents = False
⇒イベントを開始:Application.EnableEvents = True- イベントを抑止するため、Excelがユーザーの操作やシステムの変更に応じて自動的に実行する処理を停止します。これにより、意図しないイベントが発生しないようになり、処理の制御がより容易になります。
- 確認メッセージを抑止:Application.DisplayAlerts = False
⇒確認メッセージを抑止:Application.DisplayAlerts = True- 確認メッセージを抑止するため、Excelが問題が発生したときにユーザーにメッセージを表示しなくなります。これにより、プログラムが自動的に処理を続行することができますが、注意が必要です。たとえば、ファイルの上書き保存や削除など、重要な操作を行う前に確認する必要がある場合があります。
- 計算を手動にする:Application..Calculation = xlCalculationManual
⇒計算を自動にする:Application..Calculation = xlCalculationAutomatic- 計算を手動にするため、Excelが関数や式の結果を自動的に計算しなくなります。これにより、ユーザーが手動で計算を実行する必要があります。手動計算を使用すると、処理速度が遅くなることがありますが、計算結果を確認したり、一部の計算を実行したりする必要がある場合には有用です。
VBAの実行速度を向上させる方法
VBAでプログラムを記述する際に、以下の定型のフォーマットを使用することで、コードの実行速度を向上させることができます。
- リスト
変数の宣言 変数を宣言することで、コードの可読性を向上させることができます。また、変数の型を指定することで、VBAが自動的に型を判別する必要がなくなり、コードの実行速度が向上します。 - スクリプトの最適化
VBAには、if文やfor文のような制御構文があります。これらの制御構文を使用することで、コードの実行速度を向上させることができます。また、不要な処理を削除することも重要です。 - 関数の最適化
関数を使用する際には、引数の数を減らすことが大切です。また、関数内で変数を使用する際には、ローカル変数を使用することで、コードの実行速度を向上させることができます。 - オブジェクト変数の解放
オブジェクト変数を使用する場合は、不要になった場合には必ず解放するようにしてください。これにより、メモリの使用量が削減され、コードの実行速度が向上します。 - エラー処理の最適化
エラー処理を実装する際には、可能な限り簡単なコードにすることが大切です。また、エラーが発生する可能性のある部分には、On Error Resume Next文を使用することで、コードの実行速度を向上させることができます。
以上が、VBAでプログラムを記述する際に、コードの実行速度を向上させるための定型のフォーマットです。

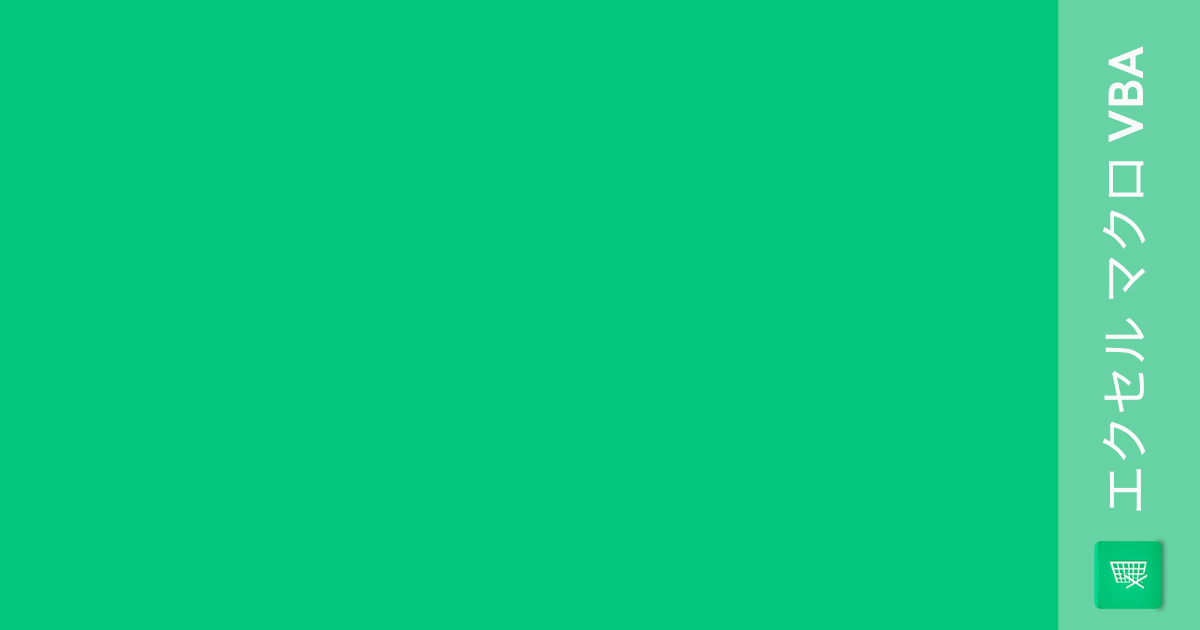
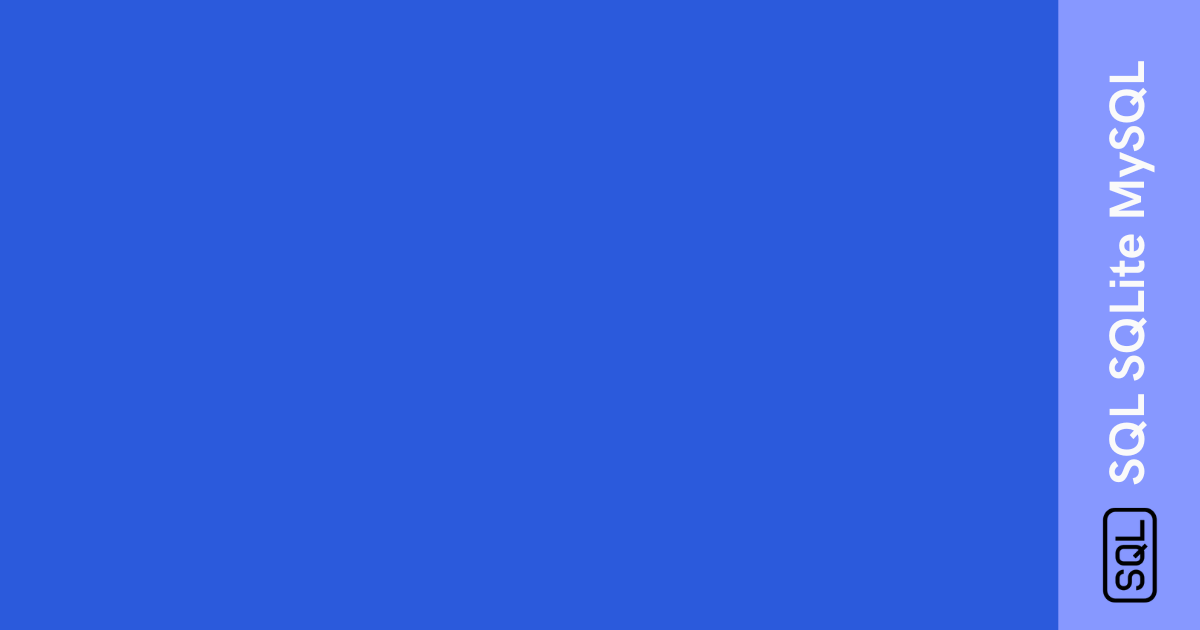

コメント